Moloni
Liga o teu armazém ao Moloni sem esforço
Ativar o conetor
- Acede ao menu “Plugins”, disponível no menu lateral da aplicação
- No separador "Definições API" dentro do separador "Moloni", começa por colocar "ativo"
- De seguida, preenche os seguintes campos:
- Utilizador (é o email que utilizas para entrar na tua conta moloni)
- Password
- Client ID
- Client Secret
- Em todos os campos, deves guardar a informação, carregando no botão respetivo
- Em todos os campos, deves guardar a informação, carregando no botão respetivo
- No campo "Empresa" deve selecionar a empresa que pretendes.
- Guarda, carregando no botão
- No campo "Importar dados dos últimos (dias)" indica o número de dias que pretendes importar.
- Guarda, carregando no botão
- Guarda, carregando no botão
- Opcionalmente, podes ativar os três campos seguintes, se fizer sentido no teu processo logístico.
Selecionar Armazém
- Acede ao menu “Plugins”, disponível no menu lateral da aplicação
- Seleciona o separador "Armazém"
- Seleciona o armazém.
- Guarda, carregando no botão
- Deverá aparecer uma notificação a informar que as "Configurações atualizadas com sucesso"
Configurar Documentos
Nota: Deves seguir os mesmos passos tanto para os documentos de receção, como os de expedição
- Acede ao menu “Plugins”, disponível no menu lateral da aplicação
- Seleciona o separador "Documentos de Receção"/"Documentos de Expedição"
- Seleciona o botão "Adicionar"
- Escolhe o tipo de documento no Moloni e a série que desejas sincronizar com o Logistics WMS
- Escolhe o tipo de documento de recepção ou o processo de expedição, consoante o caso, que corresponde ao tipo de documento selecionado no passo anterior
- Escolhe o tipo de documento (e a série) que será criado pelo Logistics WMS no Moloni após o fecho da receção/expedição
- Indicar se o documento criado no Moloni fica em estado rascunho ou finalizado
- Seleciona Guardar
- Repetir os passos anteriores quantas vezes o nº de documentos e séries que pretendem sincronizar.
Propriedades de um Artigo
- Acede ao menu “Plugins”, disponível no menu lateral da aplicação
- Seleciona o separador "Propriedades do Artigo"
- Seleciona o botão "Adicionar"
- Escolhe o qual a propriedade que queres importar da Moloni.
- Seleciona o campo do artigo no LogisticsWMS que queres que seja preenchido com essa informação.
- Seleciona Guardar
Importante: De momento, só está preparado para preencher o campo "Peso". Para que funcione de forma correta deves selecionar em ambos os campos "Peso".
Para mais informação sobre esta configuração, consulta o artigo: Critérios de Rota de Picking
No Moloni deves seguir os passos descritos aqui.
Nota: no Moloni, onde pede o "URI de Resposta (Callback)", deves colocar https://app.logistics-wms.com/
Ver na aplicação
Dúvidas frequentes
Onde vou buscar o Client ID e o Client Secret?
- Para obteres essa informação deves no Moloni aceder ao menu "Developers" na aba das configurações e selecionar "Configuração da API e Plugins";
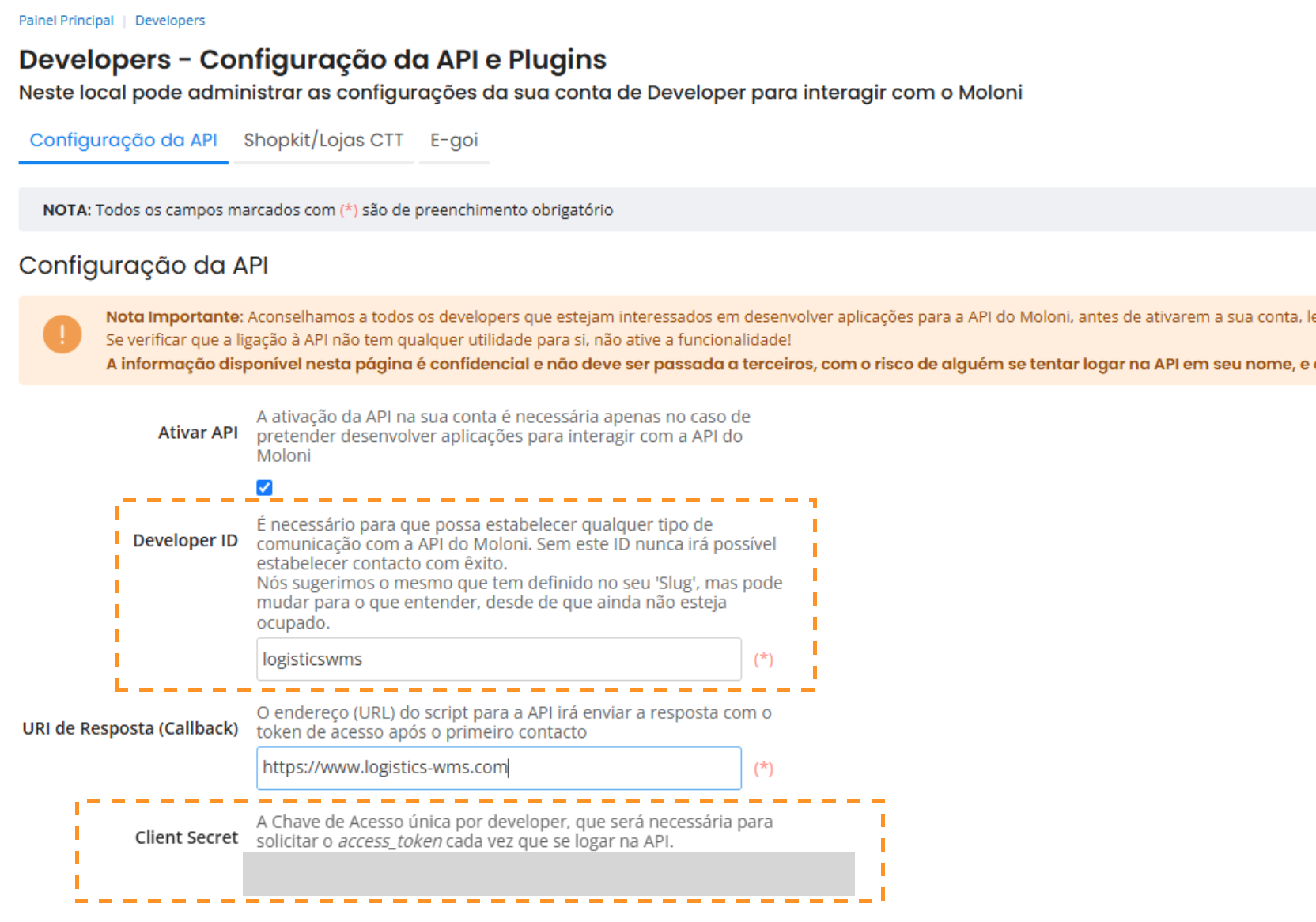
Integração Moloni → LogisticsWMS
A sincronização da integração no sentido Moloni para LogisticsWMS ocorre periodicamente conforme as seguintes regras:
- Artigos: Todos os dias, às 4h.
- Pontos de Entrega/Recolha: Todos os dias, às 4h.
- Documentos: Todos os dias, a cada 5 minutos, são integrados os documentos dos dias especificados na configuração.
Integração LogisticsWMS → Moloni
A integração no sentido LogisticsWMS para Moloni ocorre de forma imediata:
- Receções: A integração é realizada ao finalizar um documento.
- Expedições: A integração é realizada ao clicar em “Expedir”.
- Regularizações de Existências: A integração é realizada ao confirmar a regularização de existências ou ao fechar o inventário.

